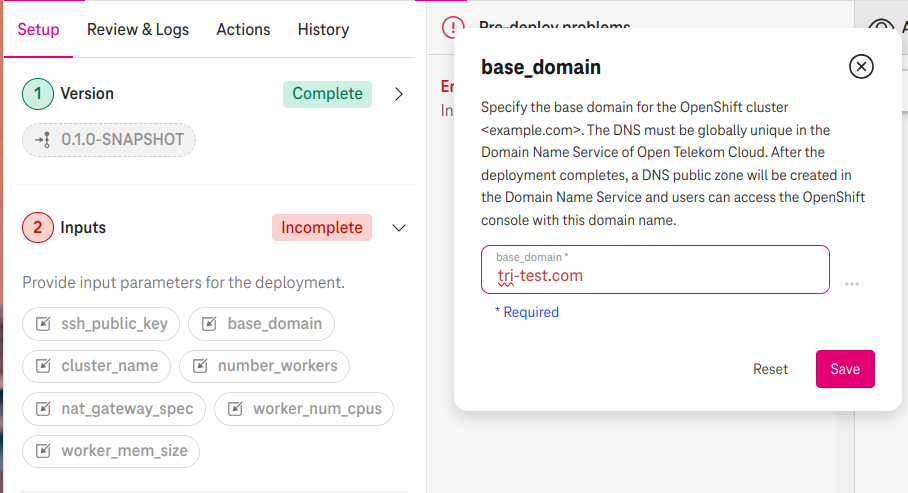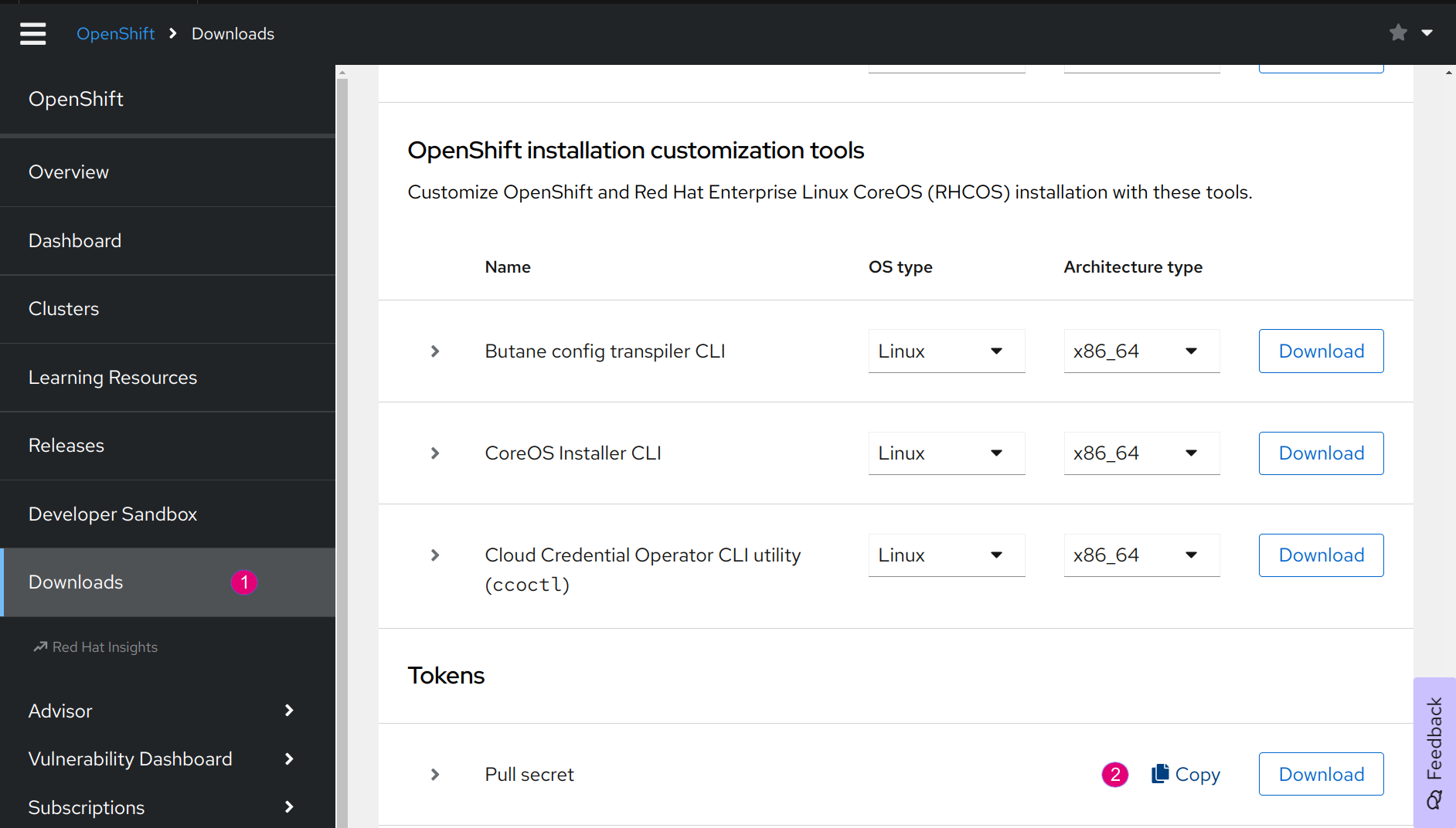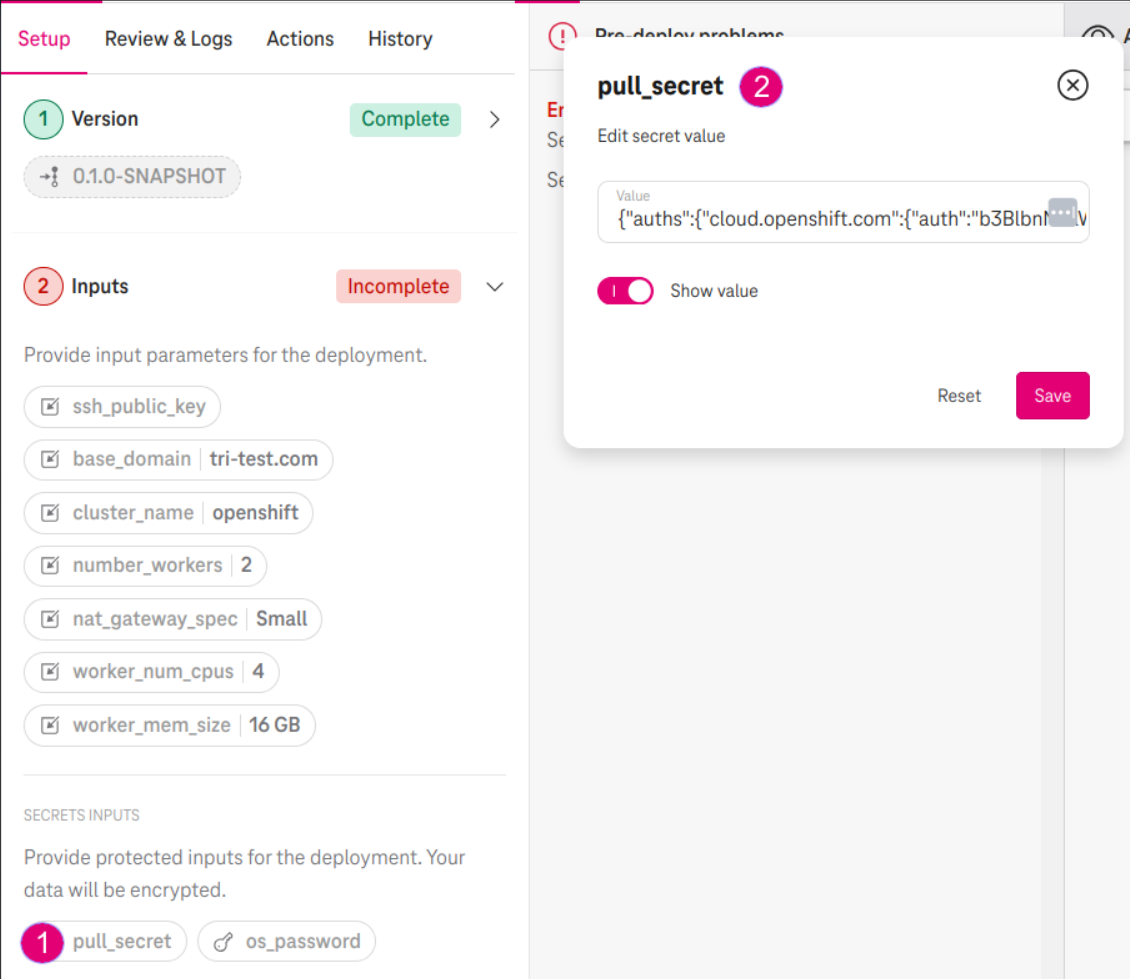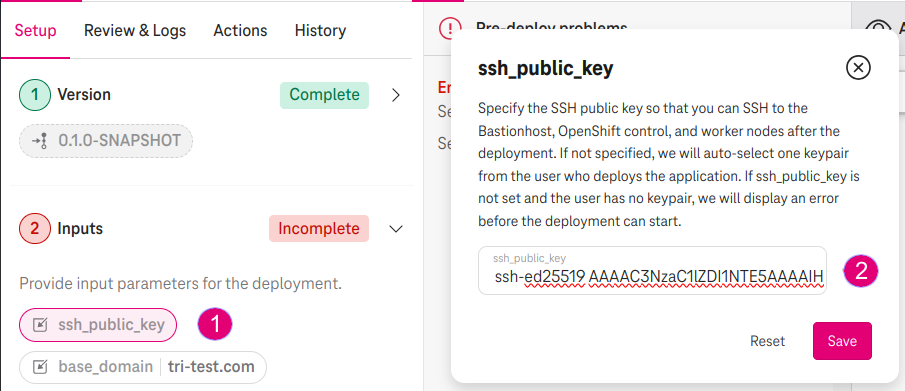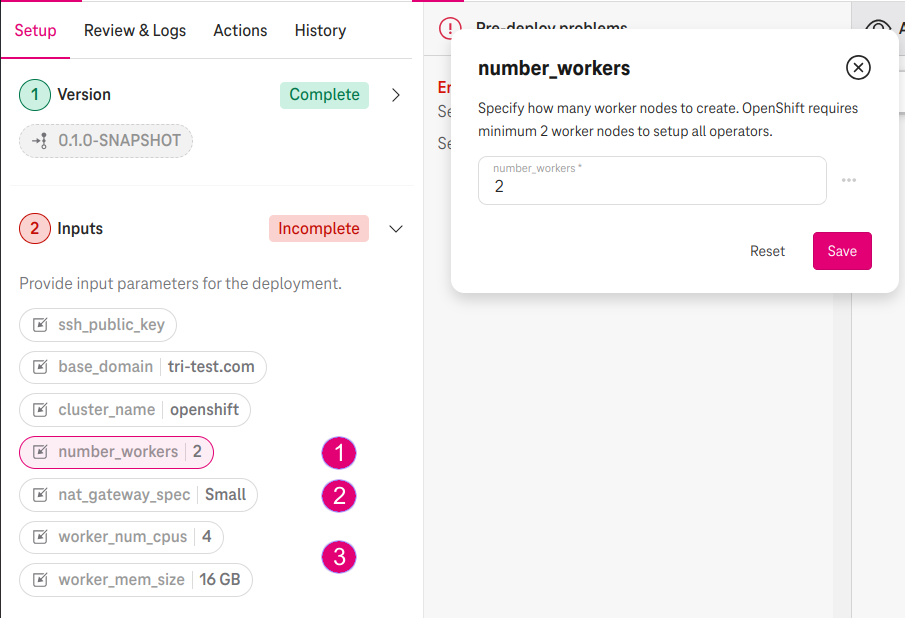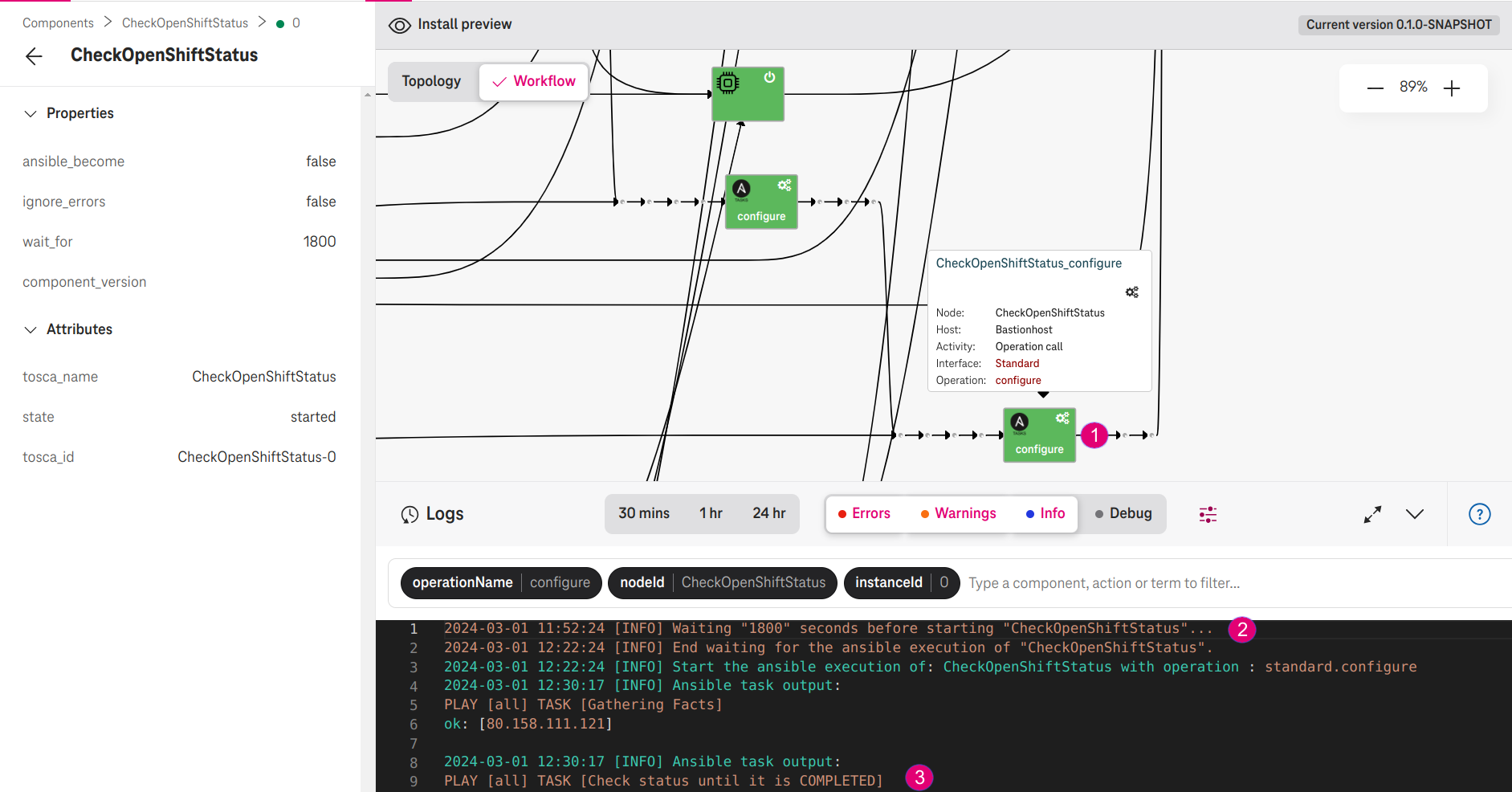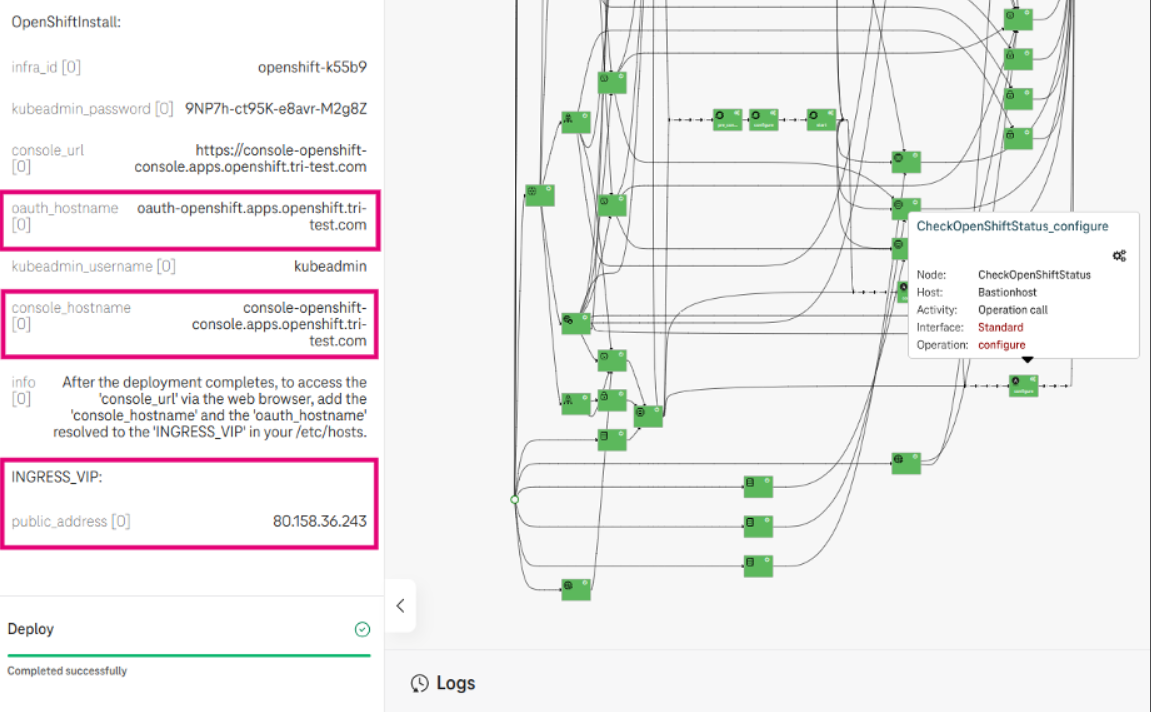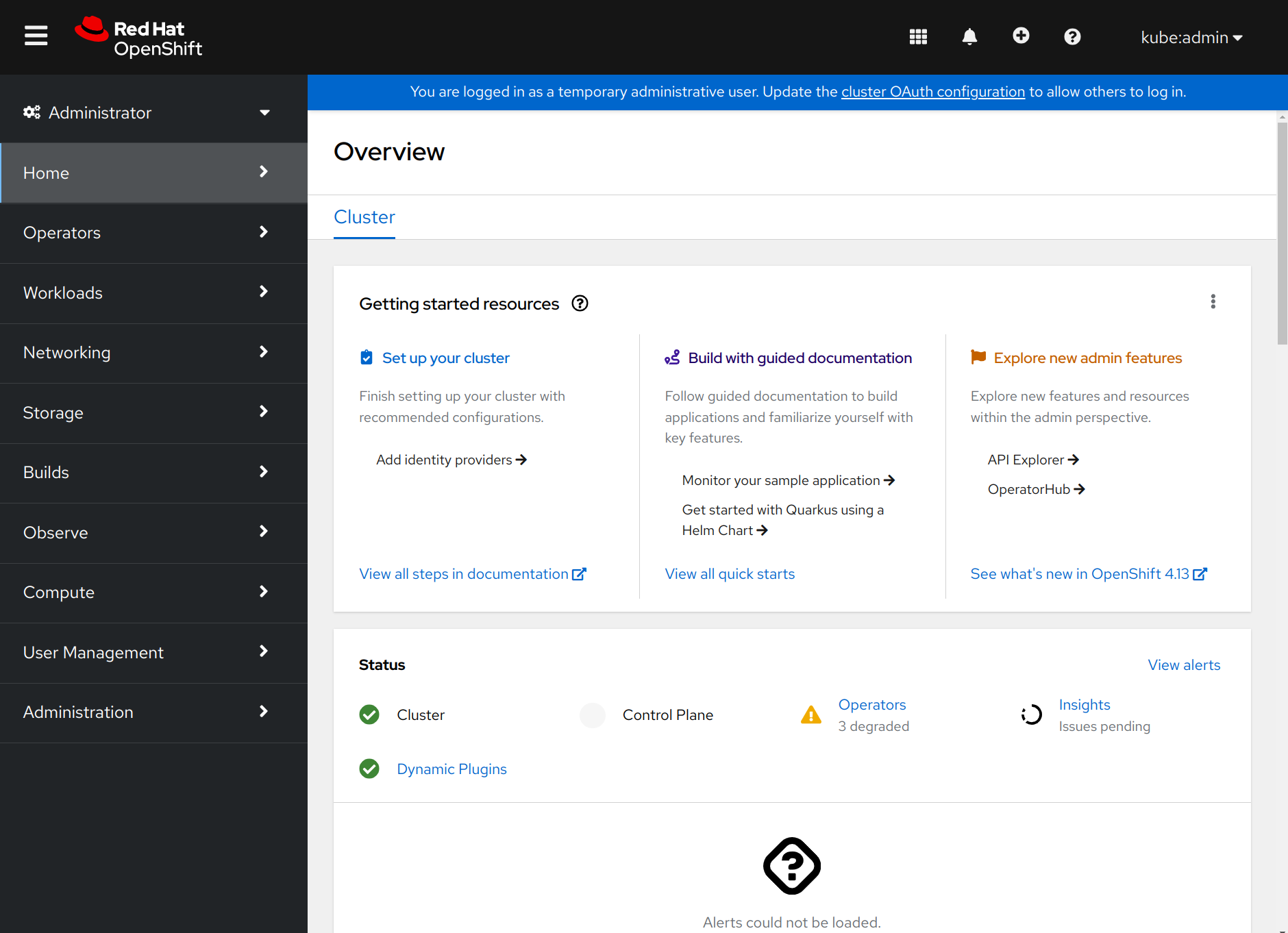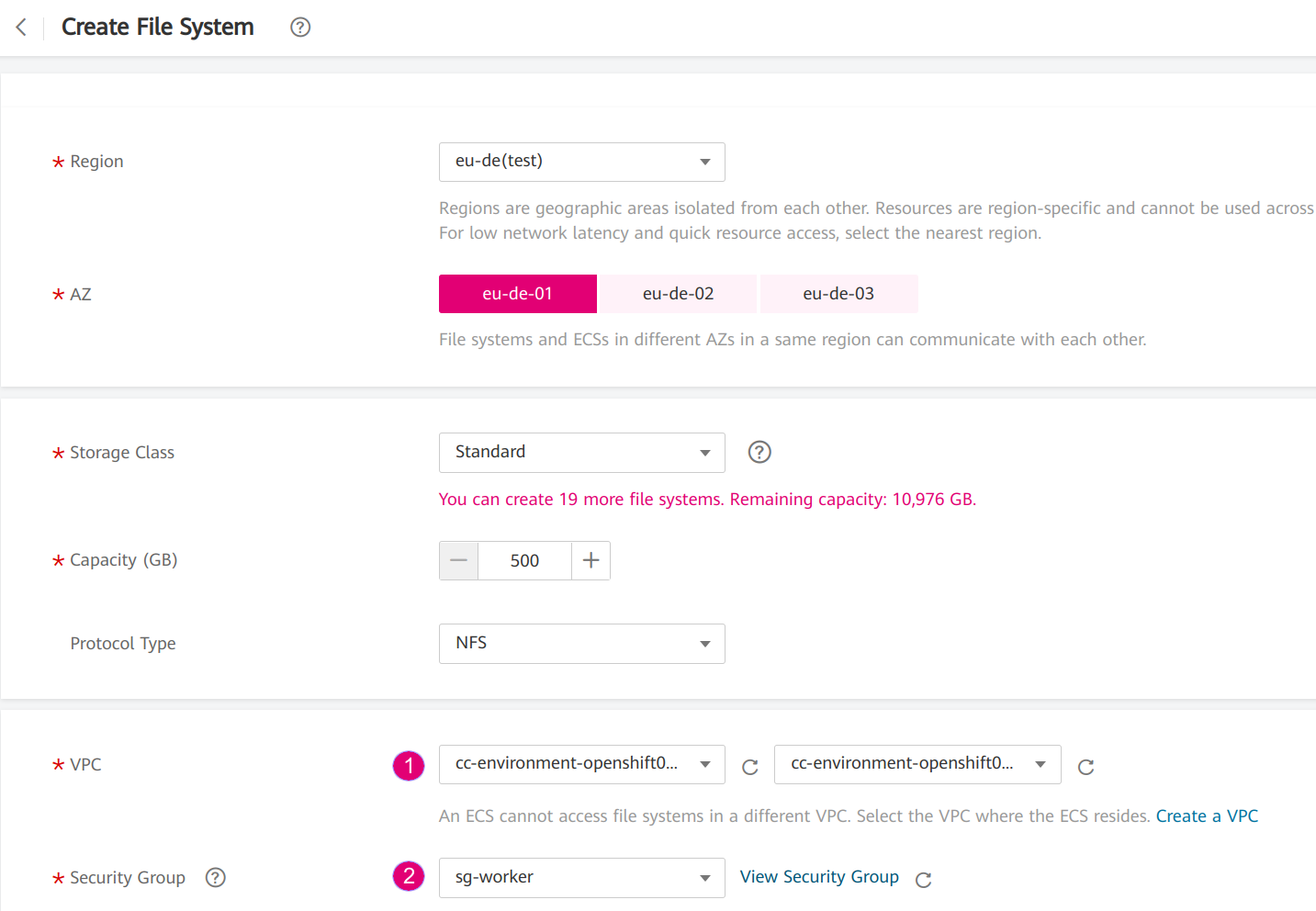OpenShift Template
The following tutorial shows you how to register a (trial) subscription key from Red Hat and uses it to create an OpenShift cluster using the OpenShift template.
- The OpenShift template deploys a Self-managed OpenShift Container Platform on Open Telekom Cloud with Bring Your Own License (BYOL).
- Your license/subscription will cover technical support from Red Hat as well as upgrades between OpenShift versions. Read more.
- Supported versions: 4.12.39 and 4.13.x.
How to use
How to deploy
- Create a new application using the template OpenShift or OpenShift HA with a selected version (e.g., 4.13.19)
- Go to Quick Deploy.
Deploy Setup
Specify base_domain
Specify the base_domain (e.g., tri-test.com). This is the domain name that you will use to access the OpenShift console after the deployment completes. A DNS Public Zone will be created on Open Telekom Cloud with this name. Therefore this domain name must be unique in the Domain Name Service of Open Telekom Cloud.
Figure 1. Specify a domain name
Specify pull_secret
- Register a trial account at Red Hat.
- Go to the Redhat Console and copy the pull secret in Section Downloads / Tokens.
Figure 2. Copy pull secret
- Paste the content in the pull_secret in the Section Secrets Inputs.
Figure 2. Paste the pull secret
Specify os_password
- Specfiy the os_password. This is the password when you login to Cloud Create.
We do not store your password but the OpenShift install needs it one time for the installation process. In the next release, we will replace this password with an application credential for password protection.
(Optional) Specify ssh_public_key
- Specify the ssh_public_key with your SSH public key (e.g.,
ssh-ed25519 AAAAC3N...). This public key will be injected in the bastion host, master and worker nodes so that you can SSH to them later on. - If ssh_public_key is not specified, we will auto-select one of your existing key pair from the Open Telekom Cloud console instead.
Figure 3. Specify your SSH public key
(Optional) Specify other paramters
- Specify the number_workers (e.g., 2). OpenShift requires a minimum of 2 worker nodes in total.
- Specify the nat_gateway_specs (e.g., Small). This is the flavor of the NAT Gateway for outgoing traffic.
- Specify the worker_num_cpus (e.g., 4) and worker_mem_size (e.g., 16 GB). OpenShift requires a minimum of 4vCPU and 16 GB memory for the worker node.
Figure 4. Specify your SSH public key
Expect result
- It takes about 2 minutes to create all compute resources on Open Telekom Cloud. Afterwards, the OpenShift bootstrap process continues to setup the master and worker nodes.
- After about 31 minutes, the CheckOpenShiftStatus job checks the OpenShift boostrap process and reports the status.
Figure 5. CheckOpenShiftStatus waits 31 minutes and checks the status
Access the console
After the deployment completes, you can access the OpenShift console as follows.
- Copy console_hostname, oauth_hostanme, and the INGRESS_VIP from the deployment outputs.
Figure 6. Copy the hostname and VIP address
- Paste console_hostname and oauth_hostanme and the INGRESS_VIP in your /etc/hosts
# vim /etc/hosts
80.158.36.243 console-openshift-console.apps.openshift.tri-test.com
80.158.36.243 oauth-openshift.apps.openshift.tri-test.com
- Access the OpenShift console URL via the web browser with the kubeadmin_username and kubeadmin_password from the deployment outputs.
# The output of the "console_url"
https://console-openshift-console.apps.openshift.tri-test.com
Figure 7. Access the OpenShift console
Access the bastion host
During the OpenShift bootstrap process, you can access to the bastion host as follows:
- Copy public_address of the Bastionhost
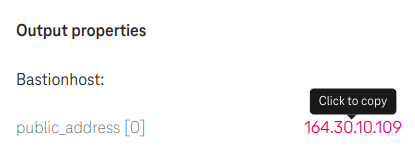
Figure 8. The public IP address of the bastion host
- Access the bastion host with the IP
# We use Ubuntu OS for the bastion host
ssh ubuntu@164.30.10.109
- Check nodes are ready
# Set KUBECONFIG
export KUBECONFIG="/home/ubuntu/openshift/auth/kubeconfig"
# Check all nodes are ready
$ oc get nodes
NAME STATUS ROLES AGE VERSION
openshift-k55b9-master-0 Ready control-plane,master 179m v1.26.9+636f2be
openshift-k55b9-master-1 Ready control-plane,master 179m v1.26.9+636f2be
openshift-k55b9-master-2 Ready control-plane,master 179m v1.26.9+636f2be
openshift-k55b9-workers-0 Ready worker 163m v1.26.9+636f2be
openshift-k55b9-workers-1 Ready worker 163m v1.26.9+636f2be
- Check all cluster operators are available
$ oc get clusteroperators
NAME VERSION AVAILABLE PROGRESSING DEGRADED SINCE MESSAGE
authentication 4.13.19 True False False 156m
baremetal 4.13.19 True False False 174m
cloud-controller-manager 4.13.19 True False False 3h1m
cloud-credential 4.13.19 True False False 3h4m
cluster-autoscaler 4.13.19 True False False 175m
config-operator 4.13.19 True False False 175m
console 4.13.19 True False False 161m
control-plane-machine-set 4.13.19 True False False 175m
csi-snapshot-controller 4.13.19 True False False 175m
dns 4.13.19 True False False 174m
etcd 4.13.19 True False False 174m
image-registry 4.13.19 True False False 163m
ingress 4.13.19 True False False 163m
insights 4.13.19 True False False 168m
kube-apiserver 4.13.19 True False False 164m
kube-controller-manager 4.13.19 True False False 172m
kube-scheduler 4.13.19 True False False 172m
kube-storage-version-migrator 4.13.19 True False False 164m
machine-api 4.13.19 True False False 171m
machine-approver 4.13.19 True False False 174m
machine-config 4.13.19 True False False 174m
marketplace 4.13.19 True False False 174m
monitoring 4.13.19 True False False 162m
network 4.13.19 True False False 177m
node-tuning 4.13.19 True False False 174m
openshift-apiserver 4.13.19 True False False 165m
openshift-controller-manager 4.13.19 True False False 174m
openshift-samples 4.13.19 True False False 168m
operator-lifecycle-manager 4.13.19 True False False 174m
operator-lifecycle-manager-catalog 4.13.19 True False False 175m
operator-lifecycle-manager-packageserver 4.13.19 True False False 169m
service-ca 4.13.19 True False False 175m
storage 4.13.19 True False False 170m
How to create storages
Elastic Volume Service (EVS)
In OpenShift you can provision an EVS on Open Telekom Cloud dynamically:
- Create a new storage class (e.g.,
ssd-csi) with a volume type (e.g.,SSD):
apiVersion: storage.k8s.io/v1
kind: StorageClass
metadata:
name: ssd-csi
provisioner: cinder.csi.openstack.org
parameters:
type: SSD # Choose 'SSD' for 'Ultra high I/O', 'SAS' for 'High I/O', 'SATA' for 'Common I/O'
reclaimPolicy: Delete
allowVolumeExpansion: true
volumeBindingMode: WaitForFirstConsumer # PVC is PENDING until the Pod is created. As a result, the volume is created in the same AZ as the POD.
(Alternative) Create a storage class with specific AZ (e.g., eu-de-01) so that volumes will be created only in this AZ:
apiVersion: storage.k8s.io/v1
kind: StorageClass
metadata:
name: eu-de-01-ssd-csi
provisioner: cinder.csi.openstack.org
parameters:
type: SSD # Choose 'SSD' for 'Ultra high I/O', 'SAS' for 'High I/O', 'SATA' for 'Common I/O'
reclaimPolicy: Delete
allowVolumeExpansion: true
allowedTopologies:
- matchLabelExpressions:
- key: topology.cinder.csi.openstack.org/zone
values:
- eu-de-01 # Choose 'eu-de-01', 'eu-de-02', 'eu-de-03'
- Create a PersistentVolumeClaim (e.g.,
ssd-pvc) with the storage classssd-csi:
apiVersion: v1
kind: PersistentVolumeClaim
metadata:
name: ssd-pvc
namespace: <YOUR_NAMESPACE>
spec:
storageClassName: ssd-csi
accessModes:
- ReadWriteOnce
volumeMode: Filesystem
resources:
requests:
storage: 10Gi
- Create a Pod
examplewith the PersistentVolumeClaimssd-pvc:
apiVersion: v1
kind: Pod
metadata:
name: example
labels:
app: httpd
namespace: <YOUR_NAMESPACE>
spec:
securityContext:
runAsNonRoot: true
seccompProfile:
type: RuntimeDefault
containers:
- name: httpd
image: 'image-registry.openshift-image-registry.svc:5000/openshift/httpd:latest'
ports:
- containerPort: 8080
securityContext:
allowPrivilegeEscalation: false
capabilities:
drop:
- ALL
volumeMounts: # Add the following lines to the 'example' Pod to test the PVC
- name: ssd-volume
mountPath: /test
volumes:
- name: ssd-volume
persistentVolumeClaim:
claimName: ssd-pvc
- On OpenShift console, see Pod is running:

Figure 9. Pod example is running
- On Open Telekom Cloud, see EVS is created:

Figure 10. A new EVS is created with the volume type "Ultra High I/O"
Scalable File Service & SFS Turbo
You can create a SFS on Open Telekom Cloud manually and create a PersistentVolume using NFS in OpenShift, which connects to SFS via NFS protocol:
- Go to the webconsole of Open Telekom Cloud and create a SFS or SFS Turbo:
Figure 11. Create SFS via webconsole
- Choose the VPC and subnet of your OpenShift so that the SFS is created in the same subnet. The VPC
cc-environment-openshift00in this example was created by Cloud Create, which starts with the prefixcc, followed by the environement nameenviromentand the application nameopenshift00. - Choose the security group sg-worker. This is the security group of the worker nodes.
- Copy the SFS endpoint

Figure 12. Copy the SFS endpoint 10.0.207.136
- Create a PersistentVolume (e.g.,
sfs-pv) with the SFS endpoint:
apiVersion: v1
kind: PersistentVolume
metadata:
name: sfs-pv
spec:
capacity:
storage: 500Gi
accessModes:
- ReadWriteMany
nfs:
server: 10.0.207.136 # SFS endpoint
path: /
persistentVolumeReclaimPolicy: Retain
- Create a PersistentVolumeClaim (e.g.,
sfs-pvc) with thesfs-pv:
apiVersion: v1
kind: PersistentVolumeClaim
metadata:
name: sfs-pvc
namespace: <YOUR_NAMESPACE>
spec:
accessModes:
- ReadWriteMany
resources:
requests:
storage: 500Gi
volumeName: sfs-pv
storageClassName: "" # Important
- Create a Pod to use
sfs-pvc
Tear down
- In Cloud Create, go to Action / Undeploy to delete the OpenShift cluster.
- The PVC storages, which were created by OpenShift, will not be deleted automatically. You have to delete them manually.

Figure 12. Check PVC with Available status
Links
- Our OpenShift app template in TOSCA.
- How to create a PersistentVolume using NFS in OpenShift.